Summary :
Are you bothered by the Android stuck in Recovery Mode/System Recovery issue? Do you know how to get rid of this issue? In this post, MiniTool Software shows you 3 available methods to solve this issue. You can try them one by one to help you out.
Android System Recovery free download - Free Android Data Recovery, Lazesoft Recovery Suite Home, R Studio Data Recovery Software, and many more programs. Nevertheless, Rockchip has now release version 2.3 of their Android tools for Windows, and GeekBuying has published a guide showing how to do, which I’ll summarize below. Rockchip has also released an updated version for the Linux Upgrade Tool (upgradetool) v1.24 that allows you to do the update in Linux. When the installation procedure ends, from recovery select “go back” and “reboot system now”. Unplug the USB cable as you are done, your Android based Motorola handset has been.
Quick Navigation :
What Is Android Recovery Mode/Android System Recovery
Your Android device may be overheating, unresponsive, or malfunctioning for some reason. Or perhaps, the device is attacked by viruses. Android Recovery Mode can help you solve these issues effectively.
Are you looking for solutions to handling the laptop overheating issue? Now, we will show you how to reduce laptop heat and how to rescue the lost data in this post.
Android Recovery Mode is an independent and lightweight runtime environment. It is included in a separated partition that not contains the Android operating system on your Android device.
After entering Android Recovery Mode, you can fix your Android issues by restoring your Android device to factory settings, performing software updates, or deleting the cache partition on the device.
How to Boot into Android Recovery Mode?
If you don’t know how to enter Android Recovery Mode, you can refer to this general guide:

- Turn off your Android device.
- Press and hold the Volume Up, Home and Power buttons at the same time for a while until the device turns on. For some Android devices, the Home button cannot be pressed. Then, you can press the Volume up and Power buttons only.
- Use the volume button to highlight Recovery Mode and select it to enter Android Recovery Mode.
How to Get Out of Android Recovery Mode?
How to get out of Android system recovery mode? To do this job, you can select Reboot system Now to reboot the device or choose Power off Commando 2 game download. to directly shut down the device.
When browsing the webpage on a mobile phone, you may receive “Your system is heavily damaged by Four virus”. The methods in this post can help you.
If Your Android Stuck in Recovery Mode
At times, you may find that you can’t get out of Android Recovery Mode successfully. That is, you can’t restart your Android device or power off the device using the options in Android Recovery Mode. Alteclansing computer speakers drivers for mac.
This is an annoying issue. You still need to use your Android and the information on it.
In this post, we will show you 3 methods to solve this issue. You can try them one by one to help you out.
While, if you are using an iOS device and it is stuck in Recovery Mode, you can read this article to learn how to fix this issue: iPhone Stuck in Recovery Mode? MiniTool Can Recover Your Data.
Solution 1: Check the Buttons of Your Android Device
One of the most common causes is that one of the buttons used to access android system recovery is defective or is malfunctioning. Now, you should first check if the physical buttons are responding properly, especially the volume buttons, before trying to get rid of the Android Recovery Mode.
If this method doesn’t work, try the next one.
Solution 2: Force Reboot Your Android Device
The easiest and direct method to fix the stuck in Recovery Mode Android issue is to force reboot your Android device.
Every brand of Android phones has its own way to perform a force restart. Here we will show you a general way:
Press the Power button and the Volume Up button at the same time. You need to hold these two buttons for about 20 seconds until the Android Recovery screen goes black. This means that the device is powered off.
At last, you can reboot your Android device to see whether it can start normally.
However, not every Android device can get out of Android Recovery Mode using this method. If the stuck in Recovery Mode Android issue persists, you can try the third solution.
Solution 3: Rescue Android Data and Factory Reset the Device
Rescue Your Android Data
The most effective solution to solve the Android stuck in Recovery Mode issue is to restore the device to factory settings. But, you know that this way will delete all information on the Android device. So, you’d better back up your important Android data before the Android factory reset.
However, you can’t use the device as normal because it is stuck in Android system recovery screen. In a situation like this, you can use a third-party Android data recovery software to rescue Android data.
We suggest using the professional MiniTool Mobile Recovery for Android. This software is specially designed to restore your Android data in different situations. The files this software can recover are various, including photos, videos, text messages, call history, contacts, and more.
Do you want to recover deleted files Android? This powerful and professional software, MiniTool Mobile Recovery for Android, can be used to solve such an issue.
There are two things you need to know about this software:
- This software has two recovery modules and Recover from Phone can rescue data from your Android device directly. However, this recovery module can only work for the rooted Android device. So, if your Android device is not rooted, this software is unavailable for you.
- On the other hand, you also need to make sure that the USB debugging of your Android device has been enabled. Otherwise, this software will not detect your device successfully.
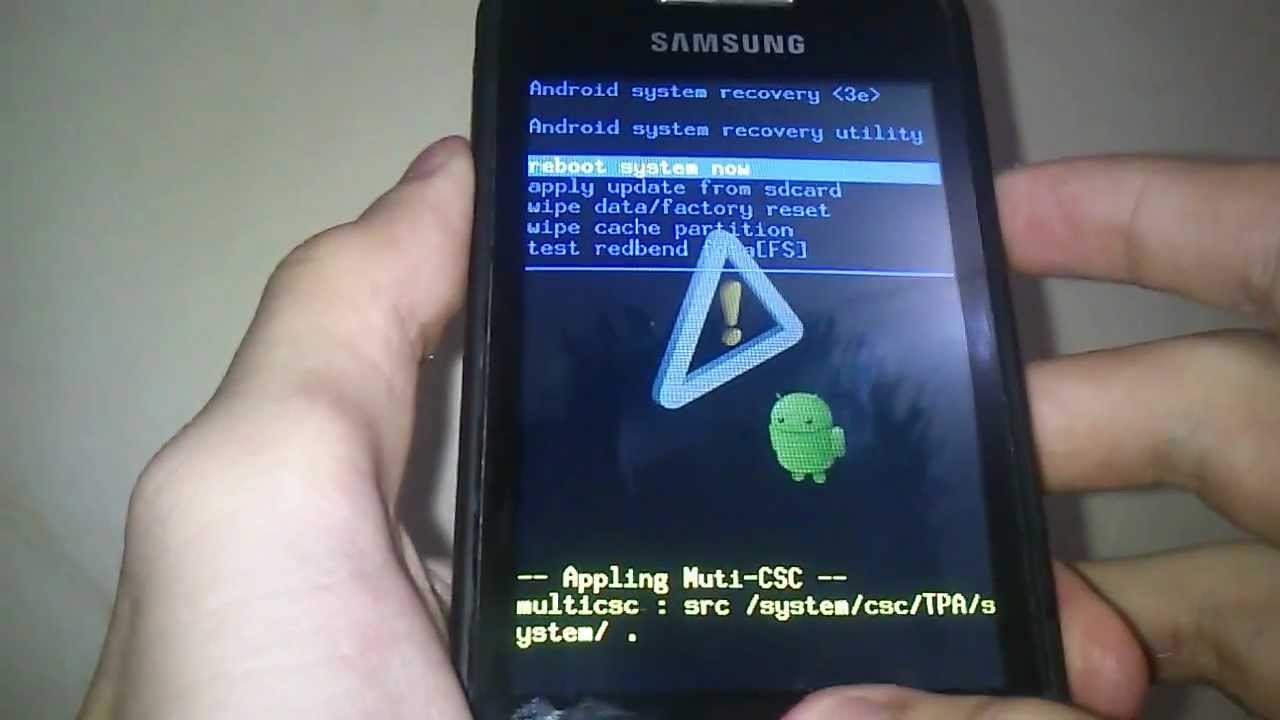
With the free edition of this software, you can recover 10 files of one type each time. If you are not sure whether this software can find your needed Android data, you can first use this freeware to have a try. Press the following button to get this software.
After getting this software, you can follow these steps to rescue your Android files:
1. Connect your Android device to your computer via a USB cable.
2. Open the software to enter its main interface.
3. Select Recover from Phone.
4. The software can automatically detect your Android device and then enter the Device Ready to Scan interface.
Here, you will see two recovery modules. Since you want to back up all your Android data, you need to select the Deep Scan option and press the Next button to continue.
5. The software will begin to scan your Android device. It will take some minutes. You need to be patient.
When the scanning process ends, you can see a data type list of the left side of the interface. Then, you can choose one data type from the list and view its items on the software interface.
6. Check the files you want to back up and press Recover.
7. This software will show you a default storage path. You can press the Recover button to save the files to that folder directly.
Besides, you can also click the Browse button to choose another suitable location to save these files.
After these steps, your Android files are saved to the specified location. You can use these files immediately.
If you want to use this software to restore your Android data without limits, you can use a full edition of this software.
How to Get the License Key?
To save your time, you can stay at the scan result interface before getting the license key.
There are two ways to get the license key of this software:
- Press the Register button (a key on the top menu list of this software interface) and then choose Buy full version to enter the upgrade page. Then, follow the guide to get the license key.
- Go to the MiniTool official store and choose a suitable edition to get it.
After getting the license key, you can register the software and then recover all of your Android data to a safe location.
Now, you have backed your Android data. Next, you can feel free to restore your Android device to factory settings.
Restore Your Android Device to Factory Reset
To wipe the data on your Android device or factory reset it, you can follow these steps:
- Power off your Android device.
- Press and hold the Home button, Power button, and the Volume up key simultaneously until your device vibrates.
- Release the Power button but continue to hold down the Home and Volume up key to navigate to the Android recovery screen.
- Press the Volume down key to reach the wipe data/factory reset option and then press the Power button to select it.
- Press the Volume down key to highlight Delete All User data and then press the Power button to select it.
- Your device will reset and display Reboot System Now, press the Power button to reboot your phone in normal mode.
You need to note that the process is slightly different from different Android devices, so please check your device's manual before doing these steps.
Added Information: Back Up Your Android Data Regularly
You may encounter various kinds of issues when using your Android device, such as the Android device is dead, the device won’t turn on, the device becomes bricked, and so on. Some of these issues won’t influence the data on the device, but some will.
To guarantee the safety of your Android data, you’d better form a good habit of backing up your Android data regularly.
There is more than one way to back up your Android data. You can choose to transfer your Android data to the computer directly, or you can use a special Android data backup software to do the job. Additionally, you can also back up content, data, and settings from your phone to your Google Account.
Just choose one or more ways to back up your Android data to keep them safe.
Bottom Line
After reading this article, you must know how to deal with the stuck in Recovery Mode Android issue. Hope these solutions can really solve your issue.
Should you have any questions when you use these methods to solve the issue or use our software, you can just send an email to [email protected] or let us know in the comment. If you have some useful suggestions, you can also share it with us.
A bricked phone generally means that your phone will not turn on even after trying all the methods. When this happens, you cannot fix it using simple ways. Most of the users don't understand the meaning of the bricked phone. They commonly use this term when their device is stuck on a boot loop or when the device boots directly into the recovery mode.
So here we have given a detailed explanation about a bricked phone in this latest post. We also talk about the reasons why the device gets bricked and provide the solutions to unbrick Android.
Part 1. Tips & Tricks on Soft-Bricked Android
The phone will never boot up properly and that's when it is called bricked. It actually becomes like a brick. Generally, the bricking is of two types - Soft brick and Hard brick.
Android System Recovery Utility V1.3.37 Key
What is Soft Brick?
Soft brick happens when your device will not turn on properly, but still, something would be seen after it boots up.
What Will Cause Your Android Soft Bricked?
Soft brick can happen suddenly without giving any notice to the user.
This will be caused when the device freezes on the boot screen or it gets stuck on boot loop.
Android phone can get soft bricked if you have flashed a ROM or installed incompatible ROM.
Even if your phone is interrupted while updating the Android OS firmware, it can get bricked.
How to Unbrick Soft-Bricked Android?
If you recently faced any of the above problems then you must be wondering how to unbrick Android. Follow the instructions given below.
Way 1. Wipe Cache Partition & Data
Your phone can get soft bricked even when you flash a new ROM. So, if you have recently flashed a ROM and your device is not booting up into the Home screen, you must have forgotten to wipe the cache and data. You can do this by using the Recovery mode.
Step 1: Power off your device. Press and hold the Volume Up + Volume Down + Power buttons to boot into Recovery Mode.
Step 2: Choose 'Wipe Cache Partition'. Next, choose Wipe Data/Factory Reset'. This step will delete all the contents, apps and settings of your device.
Step 3: Reboot the device.
Way 2. Best Android System Repair Program
If you think the above steps are too complex for you then you can use an advanced Android system repair program. Fixppo for Android is a reliable and secure program from iMyFone for repairing Android phones and tablets. It takes only a few steps and within minutes all the Android issues would be fixed safely.
It is designed using the latest technology for fixing almost all Android system issues.
Advantages of iMyFone Fixppo for Android
With the fastest repairing rate, you can quickly fix the Android issues.
Even an individual without any technical knowledge can use this tool for fixing android issues. Watch naruto shippuden free dubbed.
It supports all the major Android smartphone and tablet models.
It is very easy to use Fixppo for Android. Within a few minutes, all the issues will be solved.
Android System Recovery Utility V1.3.37 Full
Step 1: After downloading and installing, open Fixppo for Android on your computer. Now click on the Start button. Download relevant firmware version if you want to fix any kind of issue on Android. The firmware will be downloaded and the software will be extracted automatically.
Step 2: Now connect your device to the computer. You need to put your device in 'Download Mode' with the on-screen instructions.
Step 3: The fixing process will begin automatically as soon as the phone enters the Download mode. Make sure your device is connected to the computer until the process gets over, else it may be bricked. The Android phone will restart automatically once the process gets over.
Many users have already benefited by using iMyFone Fixppo for Android for fixing Android issues. Compared to other programs in the market, Fixppo for Android has the highest success rate. Try it now to fix the annoying issues.
Part 2. Tips & Tricks on Hard-Bricked Android
The soft-bricked phone can be fixed using the above methods easily. Now you may want to know what hard-bricked Android is. In this part, we will explain about hard bricked Android device.
What is Hard-Bricked Android?
Hard-bricked Android will not turn on no matter how hard you try due to unknown errors. You will not see anything except a dead screen.
What Will Cause Your Android Hard Bricked?
There are various reasons for Android getting hard bricked. If you drop the device into water or the device is badly damaged, your device can get hard bricked like a totally dead phone. A device getting hard bricked is very rare, so you don't have to worry too much.
How to Unbrick Hard-Bricked Android?
In most cases, the device would only get soft bricked and this can be fixed using the Android unbrick tool. But if the device gets hard bricked, there is no other option other than taking it to the manufacturer's store for hardware repair.
Conclusion
We hope now you understand what a bricked phone is. If it is soft bricked, you can use the above methods to fix this issue. By using the Fixppo for Android tool, you can unbrick your Android phone within seconds. If you are unable to unbrick using the above ways, please let us know by leaving your comments below. Our expert team will definitely help you out so that you can use your device again peacefully.