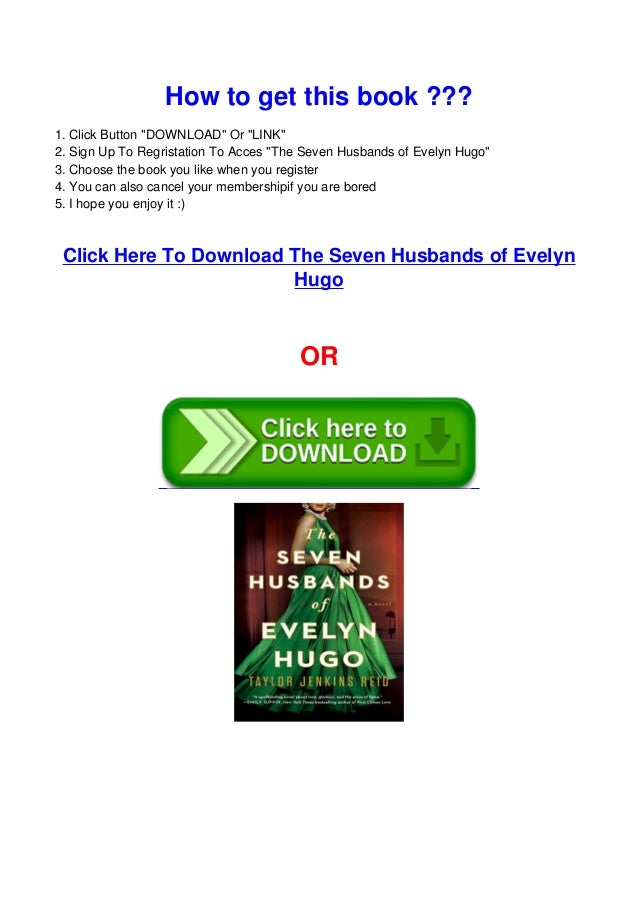
This quick start uses macOS in the examples. For instructions about how to install Hugo on other operating systems, see install.
6 Figure Masterclass – Hugo Fernandez. February 21, 2021. The 6 Figure Masterclass and Training Program. Premium WordPress Plugin Free Download August 3. Attach the power supply cable. Close the computer and turn it on. Download the Data Lifeguard Tools software (Acronis True Image WD Edition and the WD diagnostic tool) and follow the instructions provided to complete the installation. For further information and instructions, download the SATA or PATA user manual.
It is recommended to have Git installed to run this tutorial.
For other approaches learning Hugo like book or a video tutorial refer to the external learning resources page.
Step 1: Install Hugo
Homebrew and MacPorts, package managers for macOS, can be installed from brew.sh or macports.org respectively. See install if you are running Windows etc.
To verify your new install:
Step 2: Create a New Site
The above will create a new Hugo site in a folder named quickstart.
Step 3: Add a Theme
See themes.gohugo.io for a list of themes to consider. This quickstart uses the beautiful Ananke theme.
First, download the theme from GitHub and add it to your site’s themes directory:
Note for non-git users:
- If you do not have git installed, you can download the archive of the latestversion of this theme from:https://github.com/theNewDynamic/gohugo-theme-ananke/archive/master.zip
- Extract that .zip file to get a “gohugo-theme-ananke-master” directory.
- Rename that directory to “ananke”, and move it into the “themes/” directory.
Then, add the theme to the site configuration:
Step 4: Add Some Content
You can manually create content files (for example as content/<CATEGORY>/<FILE>.<FORMAT>) and provide metadata in them, however you can use the new command to do a few things for you (like add title and date):
Edit the newly created content file if you want, it will start with something like this:
Drafts do not get deployed; once you finish a post, update the header of the post to say draft: false. More info here.
Step 5: Start the Hugo server
Now, start the Hugo server with drafts enabled:
Navigate to your new site at http://localhost:1313/.
Feel free to edit or add new content and simply refresh in browser to see changes quickly (You might need to force refresh in webbrowser, something like Ctrl-R usually works).
Step 6: Customize the Theme
Your new site already looks great, but you will want to tweak it a little before you release it to the public.
Site Configuration
Hugo 6 Download
Open up config.toml in a text editor:
Hugo 6 Download Pc
Replace the title above with something more personal. Also, if you already have a domain ready, set the baseURL. Note that this value is not needed when running the local development server.
Tip: Make the changes to the site configuration or any other file in your site while the Hugo server is running, and you will see the changes in the browser right away, though you may need to clear your cache.
For theme specific configuration options, see the theme site.
For further theme customization, see Customize a Theme.
Step 7: Build static pages

It is simple. Just call:
Output will be in ./public/ directory by default (-d/--destination flag to change it, or set publishdir in the config file).